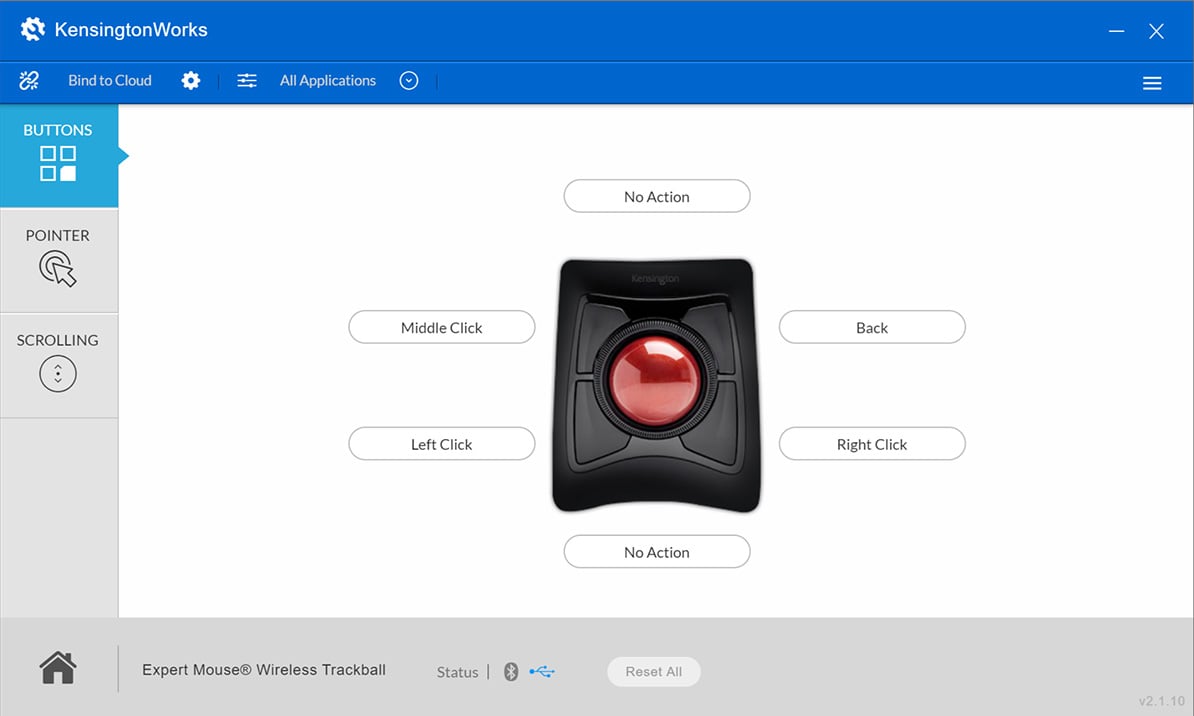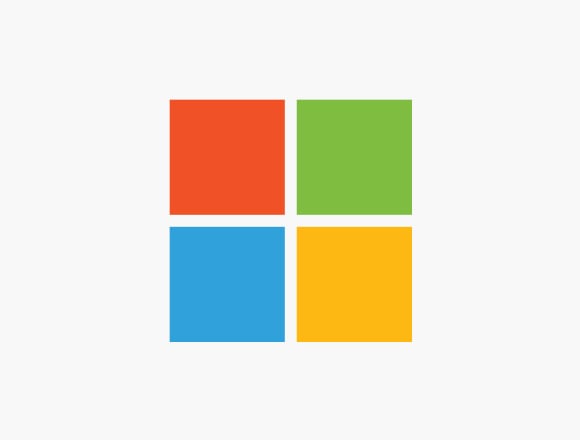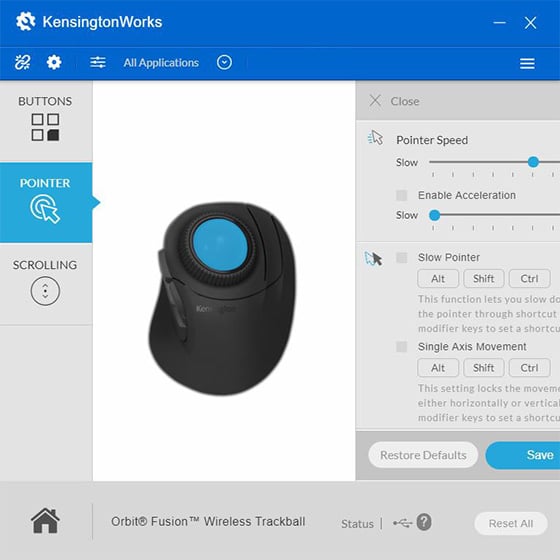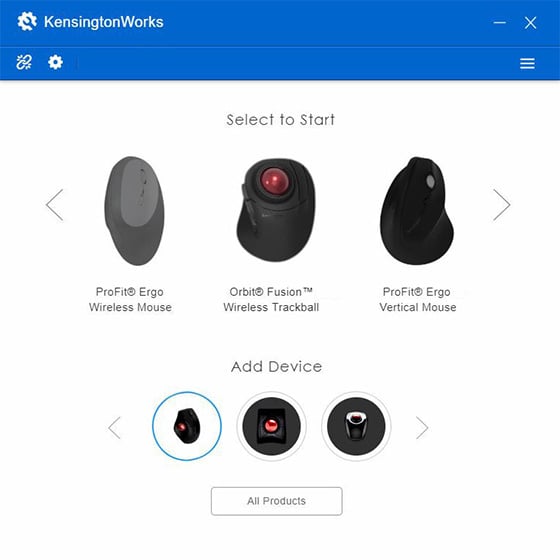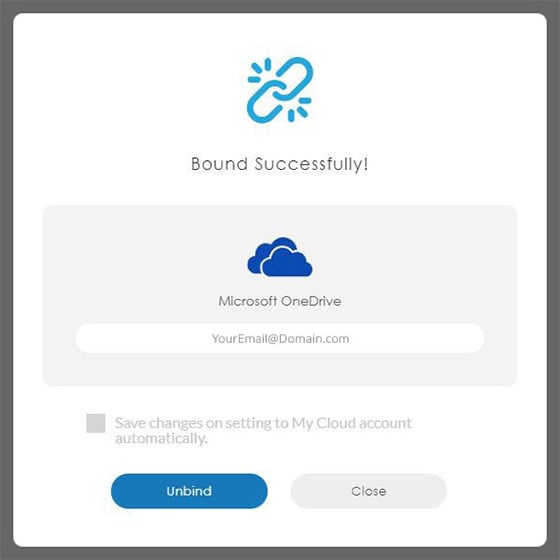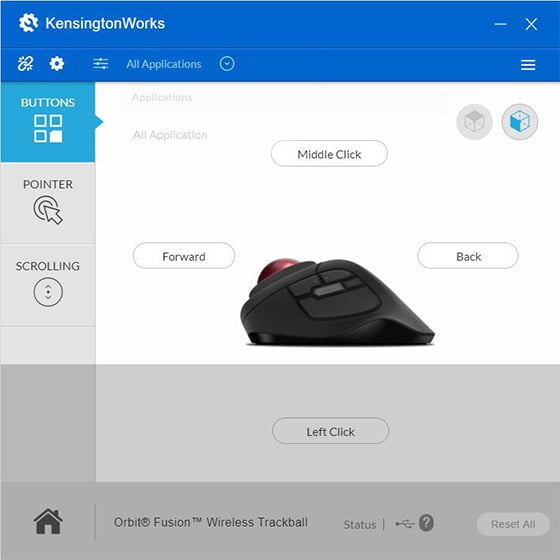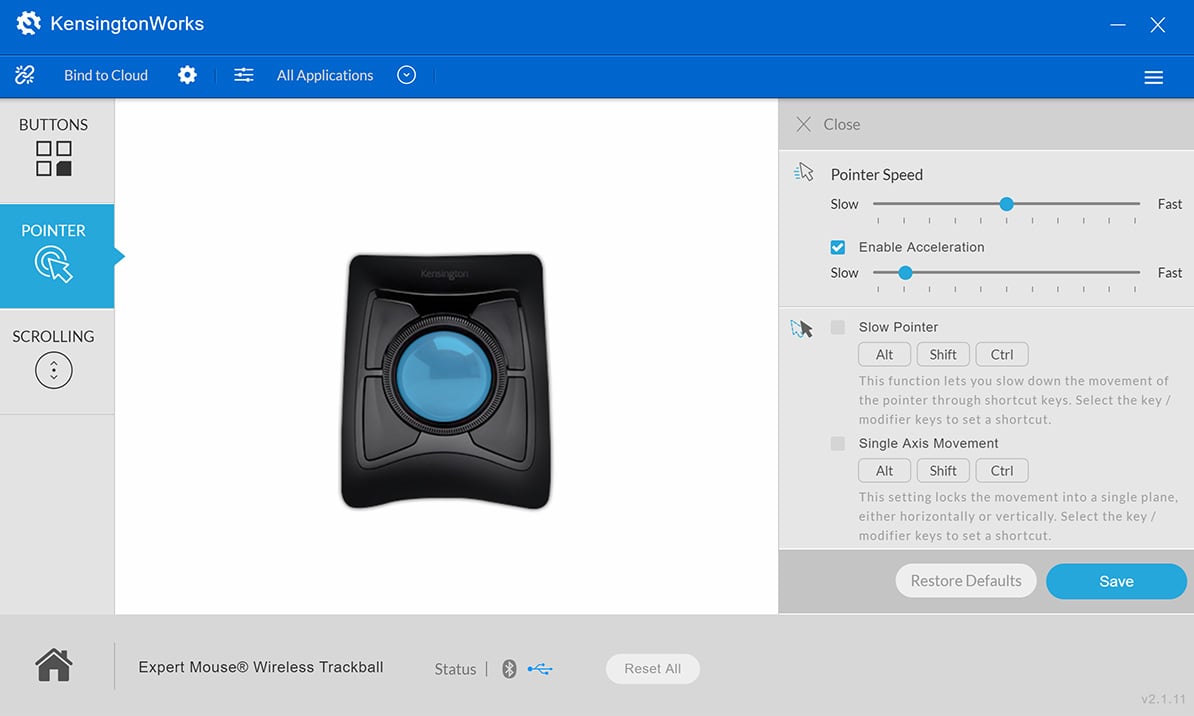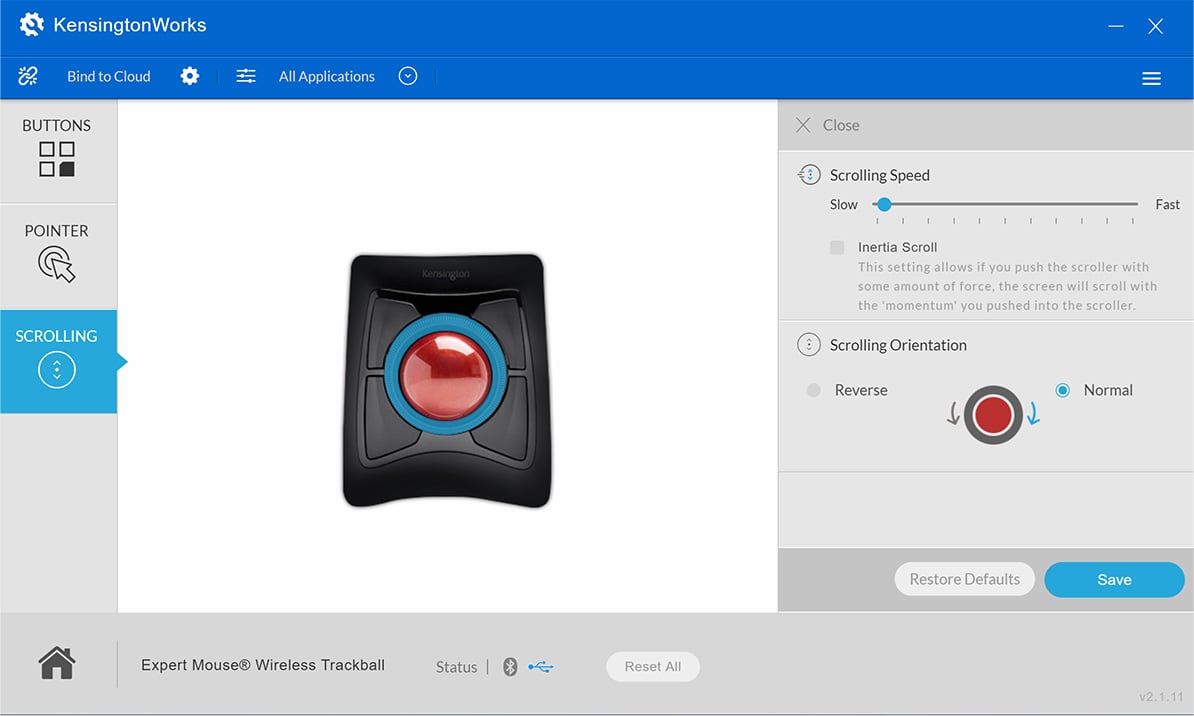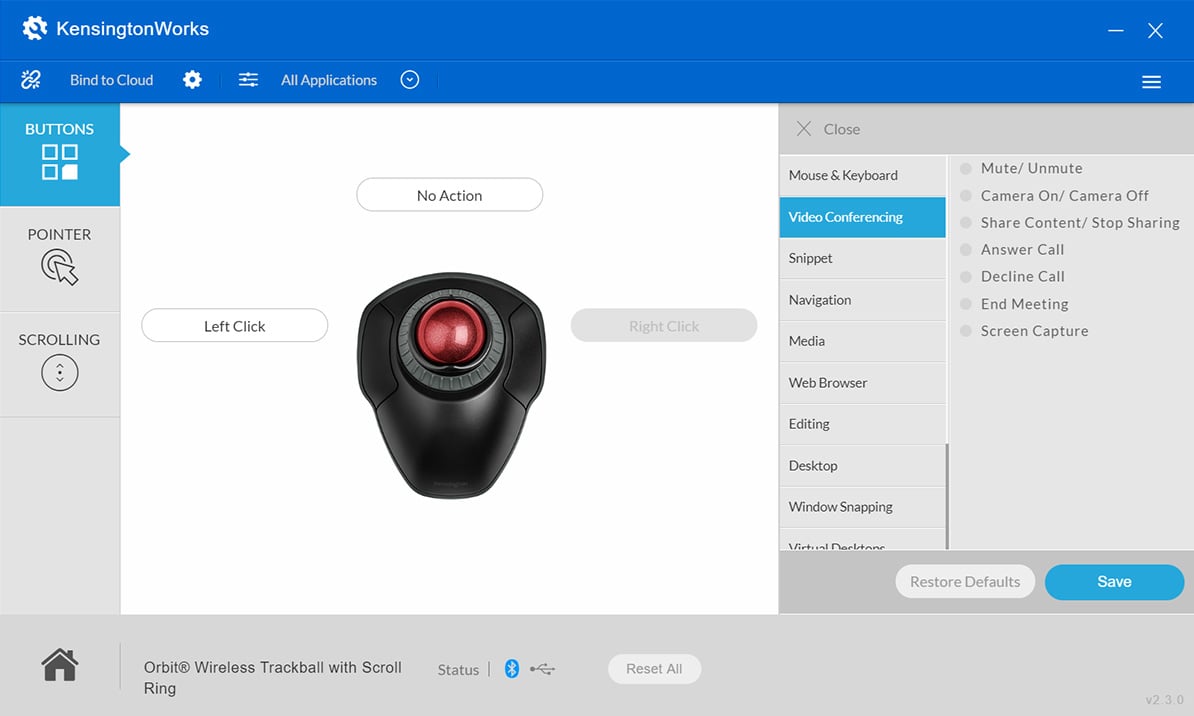Mögliche Tastenbelegungen
Maus & Tastatur
- Hotkey-Shortkuts zuweisen.
- Führen Sie "Chording" durch (Zuweisung eines Hotkeys für die Kombination von zwei gleichzeitig gedrückten Tasten).
Bearbeiten
- Programmieren Sie Schaltflächen für häufig verwendete Bearbeitungsfunktionen wie Ausschneiden, Einfügen, Wiederherstellen, Kopieren und Alles auswählen.
Navigation
- Weisen Sie den Tasten vorgewählte Navigationsfunktionen zu, z. B. Suchen, Blättern nach oben/unten, Home, Seite nach oben/unten und Wiedergabe/Pause.
Medien
- Steuern Sie Ihre Medienwiedergabe, indem Sie Tasten für die Lautstärkeregelung oder die Stummschaltung und die Titelsteuerung für den nächsten und vorherigen Titel belegen.
Web Browser
- Weisen Sie Schaltflächen zum Weiterleiten, Anhalten und Aktualisieren zu, um effizientes Browsen zu unterstützen.
Windows & Virtueller Desktop
- Legen Sie Schaltflächen zum Minimieren oder Maximieren von Fenstern, zum Erstellen von Snapshots für Fenster oder den Desktop und zum Wechseln virtueller Desktops fest.
Öffnen von Dateien, Ordnern und Links
- Legen Sie Schaltflächen zum Öffnen von Dateien, Ordnern, URLs oder des Task-Managers mit einem einzigen Klick fest.
System
- Richten Sie praktische Systemtasten ein, um den Bildschirm in die Zwischenablage zu kopieren, den Bildschirm zu sperren, das Explorer-Fenster zu öffnen, den Ausführen-Dialog anzuzeigen oder die Systemsuche anzuzeigen.
Textauszüge
- Sie können Tasten programmieren, um vordefinierte Textabschnitte einzugeben.
Maus & Tastatur
- Verwenden Sie Ihren Trackball zur Steuerung der Lautstärke oder des Webbrowsers, indem Sie Tasten für die Lautstärkeregelung sowie für das Vor- und Zurückblättern zuweisen.